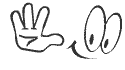It’s easier than you might think to give your laptop’s battery a longer life. Although I can’t help you transform older batteries that have already been through the mill, I can say that you will be able to stockpile power by performing a few simple housekeeping tasks on your laptop.
It’s important to look after your laptop battery. Even though the latest Lithium Ion batteries can be recharged and discharged at will, we still find it’s worth putting them through a full charge cycle regularly.
Should your battery be completely shot, it’s worth looking around for a replacement. Ebay is a good place to look, but make sure you get a new battery – you don’t want somebody else’s cast-offs. The tips here are mainly for Windows 7, but you can perform similar measures if you’re using an older version of Windows, too.
View Power Options
When you left-click on the battery icon, you’ll be able to see this menu. I’ll look at the Windows Mobility Center shortly but for now, just select Power Options. Coincidentally, the other option on this menu enables you to turn system icons on or off in the notifications area.
Select a power plan
The Power Options window enables you to change settings that affect how your laptop consumes power. That means you can conserve energy when you need to be frugal and give your machine a boost when you need more performance. Click on ‘Change Plan Settings’ next to the High Performance label.
Power computing
As you can see, the default settings for this power plan always leave the display on and never put the computer to sleep, regardless of whether it has its power adapter plugged in or not. Now go back out of this plan by clicking Cancel, then select ‘Change Plan Settings’ next to the Power Saver label.
Frugal computing
This plan has a much reduced power consumption: as you can see, the display will turn off after a short time, and the laptop will sleep after just 10 minutes of non-use if it’s on battery power – ideal when
Edit a plan
You can choose any of the plans shown or create your own using the option provided in the main window. Your laptop might also have a bespoke power plan created by the manufacturer that isn’t necessarily the best for conserving power. You can change any of these settings; just click ‘Save changes’ after doing so. you’re not plugged in. We’ll now look at editing your current plan, so leave of this plan and go to your default.
Restore defaults
Many laptops also include a Balanced power plan, which should offer a good trade-off between frugality and performance. If you’ve made changes to one of the standard power plans such as Power Saver or High Performance, you can always undo these by clicking ‘Restore default settings’ in the plan window.
Advanced settings
There is also a Change Advanced Power Settings option. This enables you to change other power options normally micro-managed by Windows, such as the time after which it rests your hard disk. Tweaking such things may affect performance, but if battery life is your priority, you may find it worthwhile.
Advanced mobility
While the Power Options windows are something to take a look at every so often, the Windows Mobility Center (also accessed by clicking on the battery icon) might be something you keep open whenever you’re not plugged in. It enables you to rapidly change settings that affect your power consumption.
Turn off wireless
As well as changing your power plan and seeing at a glance how much power you have left, you can also use Windows Mobility Center to turn your wireless networking on and off. Wi-Fi is great, but if you’re not using it then you can save a lot of juice by turning it off completely.
Wi-Fi switches
Some laptops have hardware switches that turn off the wireless card completely, while others, such as this Dell Inspiron, use Function keys to do the same thing – this usually turns off Bluetooth, too. You’ll be able to tell if it’s still on by the relevant LEDs at the top of your keyboard.
Stop your DVD drive
Your DVD drive is a major consumer of battery life – even if you’re not using it. Discs can spin at strange moments, so if you have anything in your drive, take it out. And if you absolutely have to use the drive while on battery power, it can be worth copying the files to your desktop to reduce disc use.
Stop scanning
If your laptop has any security software installed on it, ensure that it isn’t set to scan when you’re running on batteries – this can rapidly consume power and needs to be nipped in the bud. This also goes for Windows Defender, which you can see scanning my machine here.
Mute your volume
This might seem like just a small thing to change, but it can make a big difference to the life of your battery. The sound systems built into some laptops are quite substantial, so don’t play music at high volume or you’ll drain your power. Turn the sound down or, better still, use the function key shortcut to mute your system completely. That way you won’t get taken unawares by websites playing their own annoying soundtracks – and it’s a great way to avoid upsetting other people if you’re using your laptop in a cafe or on the train.
Dim your screen
This is probably the most important step of the lot – your display is responsible for a lot of the power drawn from your laptop. Some laptop screens have been known to account for up to 40 per cent of the power used at any one time. Dim your screen using the keyboard shortcuts shown.
Longer life
You’ve now learned how to increase your laptop’s battery life and reduce your power consumption. If you only remember one thing, take heed of the effect of bright screens. If you’ve only got a few minutes power left, drop the brightness right down and you’ll be able to use your system for longer.